User Interface Changes in Microsoft Windows 8
Note: Windows 10 has been out since 2015, and it reverted some of the user interface changes that were new for Windows 8. But, we'll leave this article up for those who are stuck with a Windows 8 desktop or laptop, or anyone who has an academic interest in user interface design.
Introduction
In the summer of 1995, Microsoft introduced the Windows 95 operating system, which revolutionized the personal computer market with:
- the Start button that gave you easy access, through a compact hierarchical menu, to all the programs and tools you needed to operate your computer;
- the Task Bar for managing open programs; and
- the ability to place any kind of file, folder, or shortcut on the main screen, called the Desktop.
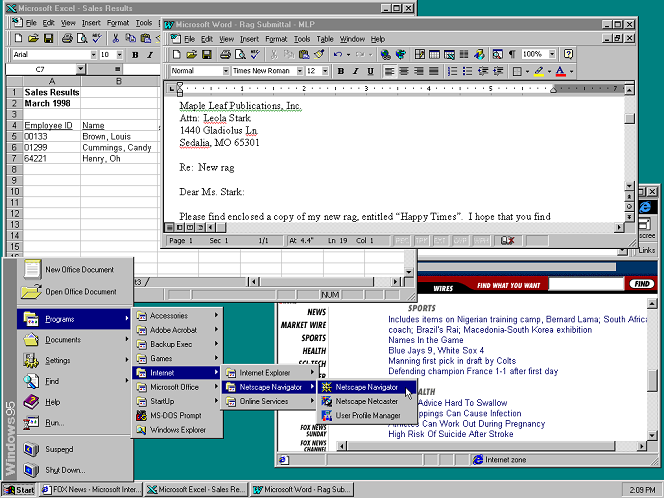
Microsoft Windows 95. Notice the program shortcuts nicely sorted in menus and submenus for easy browsing, only minimally covering the Desktop or programs you already have open.
Although the speed and capacity of desktop and laptop computers have increased exponentially, and the look and feel of Windows changed as well, Microsoft maintained the basic function of the Desktop, Task Bar, and Start button all the way through 2012 and Windows 7.

Steve Jobs, then-CEO of Apple, holding the iPad at its launch event, January 27, 2010
But, just after the initial release of Windows 7 in 2009, Apple introduced the iPad—the first successful tablet, smaller than the smallest laptop, with a touch screen, no keyboard, and a simple interface and all new applications (called "apps") designed for the small screen. Sales quadrupled the next year and nearly doubled again the next, and in the meantime competitors such as Samsung, LG, BlackBerry, and many others produced tablets as well.
Right or wrong, industry pundits declared the end of the desktop era, believing corporate employees and individual users alike would all be poking the screen of a tablet they could tuck under their arm, instead carrying around a conventional laptop in a bag, or sitting at a desk with a keyboard and mouse as if we're still in the last century.

Microsoft Surface, with detachable Type Cover keyboard
So, Microsoft decided to use its expertise and leverage in the market to enter the tablet game, and, in late 2012, introduced the Microsoft Surface tablet, the first ever Windows-based computer of any type actually manufactured by Microsoft. Right along with the Surface came Windows 8, with a dramatically redesigned user interface optimized for tablets. Microsoft immediately stopped selling Windows 7 at retail, and encouraged manufacturers to put Windows 8 on new desktop and laptop computers.
See, rather than design a tablet-based operating system from scratch, and have to deal with two separate products, Microsoft decided to merge the user interface they designed for the Surface tablet into the existing Windows operating system, and use that on tablets, desktops, and laptops alike.
What Changed
Summary
Windows 8 runs the same whether on a small touch-screen only tablet, or a desktop computer with a keyboard, mouse, and large monitors. As a result, because the user interface appropriate for a tablet is so different from the classic Windows user interface, Windows 8 switches between two modes:
- Desktop mode, which is like previous versions of Windows, for running regular Windows applications.
- Tablet mode, which includes:
- The Start screen, which replaces the Start menu.
- New-style, full-screen apps, with limited menus and toolbars.
Read on for more detail about each.
Desktop Mode
This works almost exactly the same as Windows did for 17 years prior to Windows 8. Standard Windows applications run in overlapping, movable, resizable windows, with full menus and toolbars, fully amenable for use with a mouse. The Task Bar and System Tray are there. So everything is the same, with one big exception: the Start menu is gone. If you press the ![]() key on your keyboard, your screen switches over to the tablet-mode Start screen.
key on your keyboard, your screen switches over to the tablet-mode Start screen.
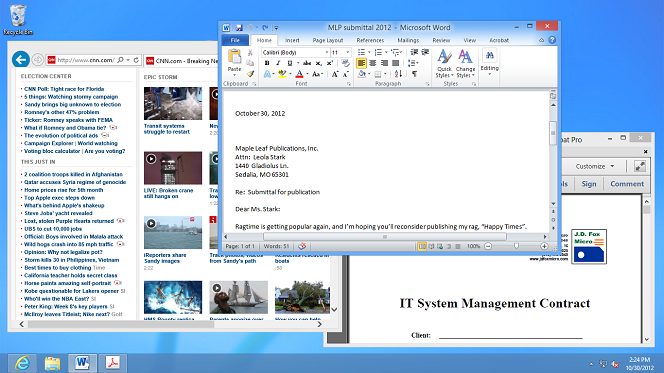
Windows 8 Desktop. Standard applications are open, and appear on the Task Bar. Some full-screen apps are open, but they are not visible on the Desktop, and no icons appear on the Task Bar. There is no Start button.
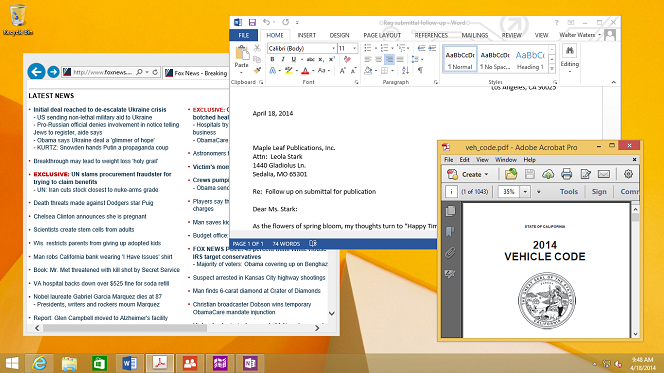
The Desktop on Windows 8.1 with the April 2014 updates. Icons for standard applications and full-screen apps now appear together on the Task Bar when open, although you can't see the full-screen apps themselves while in desktop mode. The Start button is back, but this only brings you to the Start screen; there is still no Start menu.
Tablet Mode
Tablet mode includes the Start screen and new-style apps. When you switch to the Start screen or open a new-style app, the Desktop and any windows you had open will disappear.
The Start screen is comprised of icons (now called tiles) for all your programs, all together in a big grid, filling the entire screen; the Task Bar, System Tray, and any programs you have open are not visible.
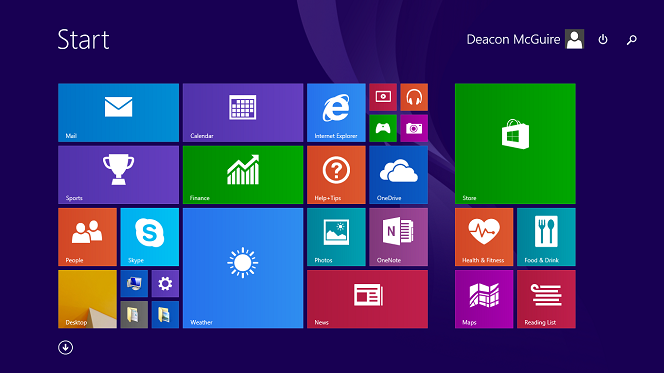
The Start screen in a new installation of Windows 8.1.
New-style apps run full-screen, with menus and toolbars hidden. You can place them side-by-side, but cannot otherwise resize, overlap, or move the windows.
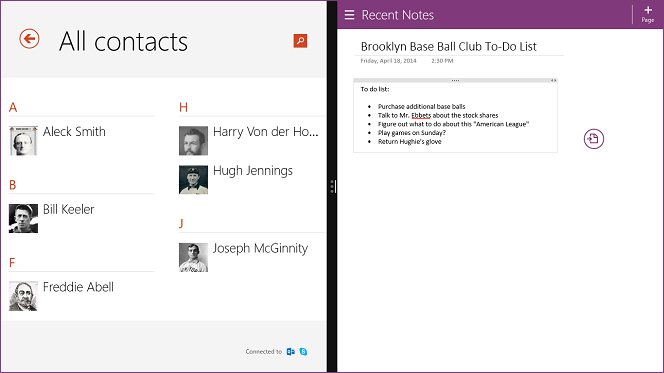
Two new-style apps, People and OneNote, side-by-side in Windows 8.1. A border has been added for clarity.
The new style apps have been referred to by any of the following names:
- Immersive apps
- Metro apps
- Windows 8 Style apps
- Modern UI Style apps
- Windows Store apps
As with Android devices and the iPad, you can only get new such apps from the official "store", which for Windows 8 is, of course, the Microsoft Windows Store.
In this article, any reference to new-style apps, or even just apps, refers to these.
As for the classic applications for Windows 7 and earlier (which still run on Windows 8 computers and laptops and the Surface Pro tablet), we will call these desktop applications.
Both Modes are on All Computers
Whether you have a tablet or a regular desktop or laptop computer running Windows 8, both modes are there. And you can't select one and stick with it; the computer switches to desktop mode when you open a standard Windows application, and it switches to tablet mode when you press the ![]() key on your keyboard or switch to a new-style app.
key on your keyboard or switch to a new-style app.
Why the Change?
Since 1995, Windows users all started at the Windows Explorer Desktop, commonly just called the Desktop. In addition to the background picture of your kids, you could put shortcuts to your favorite programs or websites, or save frequently used files there if your Documents folder got too cluttered. When you opened a program or document, you could move or resize the windows side-by-side, overlapping, or minimized but still visible on the Task Bar. You could easily get to anything on the Desktop not covered by a program window. And, even if the Desktop was completely covered with open windows, you could find all your programs and documents, and access computer settings, by clicking the ever-present Start button. The System Tray, in the bottom right corner, had tiny icons you could use to quickly access functions (like adjusting the volume, or connecting to a VPN) or see when you have new e-mail. It worked quite well.
None of the above applies to a tablet. On a tablet, apps run full-screen to work best on small screens. So all that about moving or resizing windows is out; swiping the touch-screen to switch between apps is in. Also, Microsoft implemented big tiles for Windows 8 instead of icons for each of your apps, arranged in a grid with no space between them, filling up the whole screen, so you can't miss tapping the one you want on a tablet. Microsoft apparently believes that a hierarchical menu is antithetical to the simple design concept of a tablet.
As explained above, Microsoft decided to integrate the new tablet interface into the existing Windows operating system, and sell only that one combined operating system for all computers and devices. This explains why the tablet-style interface appears on new desktop and laptop computers with Windows 8.
In response to user dissatisfaction with these changes, with the release of Windows 10 in July 2015, Microsoft has done away with the Start screen and tablet mode entirely, and brought back the Start menu, which is about the same as it was before. Also, even the new-style apps run in regular windows on the desktop in Windows 10.
Click here to read the companion article, Why Windows 8 is So Annoying on Non-Tablet Computers.