Chromebook
Learn what a Chromebook is and whether it's right for you or your business. See pictures and read a review of a typical Chromebook, and get some usage tips, on Page 2.
Introduction to the Chromebook

![]()
No doubt you've heard of the Chromebook, which has been around since 2011. It's a laptop apparently made by the giant search engine and online apps provider, Google. Many people have never used one, though. But what is it? Does Google actually make laptops? Is it Windows or a Mac? Actually, it's neither, and that's both the advantage and disadvantage.
A Chromebook is a low-cost class of laptop computers that runs an operating system called ChromeOS, which is essentially only the Google Chrome web browser. It can't run applications written for Windows, Mac, or Linux.
That might sound extremely limiting, especially compared to the very low-cost minimal capacity laptops (called netbooks) that were on the market briefly late last decade, which did at least run Microsoft Windows and Windows applications. But, in recent years, Google and others have developed a tremendous number of applications that are very light on hardware requirements and run within the Chrome browser, which itself is a lightweight but highly extensible and functional software platform.
The Chromebook comes with a regular keyboard and trackpad; it's not a tablet. All except the high-end models do not have a touch screen. So, while it won't seem as rich as a high-end ultrabook, it's certainly not just a tablet with a flimsy keyboard pretending to be a laptop.
Google doesn't make Chromebooks; the hardware is produced by many venerable makers of laptop computers, such as Samsung, Acer, Hewlett-Packard, ASUS, Toshiba, Dell, and Lenovo.
In 2013, Google did start making its own high-end model Chromebook, called the Pixel, with a touch screen and powerful processing capability, but they stopped in 2015.
In addition, a few of these companies have sold tiny little ChromeOS-based computers, intended for you to plug in your own monitor, keyboard, and mouse, called the Chromebox, since 2012. And LG has been selling a desktop model, called the Chromebase, since 2014, with the form factor of a modern Apple iMac, but at a fraction of the price.

Acer Chromebox and LG Chromebase (not to scale)
Internet Access Required
One huge consideration we'll discuss before going any further, though, is that, unlike the cheapest conventional laptop, you must be able to connect to the Internet to do pretty much anything on a ChromeOS device. And it has to be wireless for a Chromebook, which has no network jack. This means to work on documents at a friend's house, on an airplane, or at a hotel, you will have to access whatever Wi-Fi is available there. And if you're in a car, a plane with no Wi-Fi, on the beach, or in the Cordilleras in Ecuador, you can forget about getting anything done unless you get the optional cellular adapter available on some models (or tether your phone), and ensure that your cellular data plan doesn't cost you a fortune for roaming.
The Chromebox and Chromebase have network jacks, which is nice for performance when you're at home or the office. But, when travelling, a plug-in Internet connection is harder to find these days than Wi-Fi. Thankfully, these devices also support Wi-Fi.
However, it's not as bad as it was when these devices first came out. There is a selection of Chrome applications that work offline now, such as games and playing music. The main Google apps (Google Docs, Sheets, and Slides), as well as Google Drive, also support working offline, but you have to set this up in advance, and it's limited to the minimal local storage capacity of your device. Once you connect again, your Chromebook will sync your changes, which will cause the usual issues if someone else edited a shared file in the meantime.
Applications
Right out of the box, after connecting to the Internet, you can do pretty much all of the same basic tasks as on a regular Windows-based laptop or MacBook, either through Chrome's built-in capability, or through Chrome Browser Extensions or Chrome Apps. This includes Google mail, contacts and calendars, the Google Docs word processor and Google Sheets spreadsheet, Google+ Hangouts (video chat), slideshow presentations, rudimentary photo editing, and web browsing including any web-based business application, as well as Netflix and YouTube.
The Chrome browser on a Chromebook is as capable as on a Windows or Mac computer; it's not scaled down in any way. You can access and use any web-based applications that are compatible with Google Chrome, including Chrome's competitors such as Microsoft Office Online to edit Microsoft Word or Excel documents, Microsoft's Outlook Web Access to connect to a Microsoft Exchange e-mail server, and Pages or Numbers online on Apple's iCloud.
And, if you have a Windows or Mac computer at your office, you can install the Chrome Remote Desktop extension on your office computer, and then access your office computer remotely using your Chromebook, without having to use a paid third-party service like GoToMyPC or LogMeIn. You don't even have to leave your office computer logged in. It only requires that you install software on your office computer, though, similar to GoToMyPC or LogMeIn.
The Chromebook will not necessarily run apps from the Google Play Store. See, the Google Play Store is for apps that run on mobile phones and tablets running Google Android-based operating systems, such as the very popular Samsung Galaxy devices, phones made by LG and Motorola, and the Nexus manufactured by Google itself. For years, Google has been working on a way to get apps written for Android to run on ChromeOS devices. It's harder than it might seem, since Android and ChromeOS are completely different platforms. Users have been asking for this for a while, though, because there have long been many more apps in the Google Play Store for Android than there are Chrome Web Apps.
Finally, last year (2017), Google announced that certain models of mostly-newer Chromebooks devices can be made capable of running Android apps with the latest version of ChromeOS. However, at the same time, since mobile apps are written for small touch-screens and no keyboard or mouse, they may not run very elegantly on a Chromebook, if at all, unless the original developers of the apps test them and update them to work properly on ChromeOS.
To make things more confusing, if you have an updated Android phone or tablet, you can install the Chrome browser for Android, but this is a scaled-down version, and it does not support Chrome Web Extensions or Apps for Chrome. Google has repeatedly announced they have no plans to change this. See the table in the Sidebar below.
Sidebar: What's the difference between a Chrome Browser Extension and a Chrome App? (Skip)
A Chrome Browser Extension enhances your experience on all web pages you view. A very popular example is AdBlock, which tries to hide all banner ads and skip ads that interrupt videos, on any website. Others might support easy zooming, downloading photos, or taking screenshots from webpages and saving them to a given social media or online storage account.
Each Chrome App interfaces directly with a particular web site or service provider, and runs code on your computer to extend functionality beyond what you could normally do within a web browser. eBay, Dropbox, Pandora, and even Microsoft have Chrome Apps that enable you to place bids, access your files, listen to music, and access your OneDrive storage, respectively, through the Chrome browser on any computer (Windows, Mac, or Linux).
Both are available through the Chrome Web Store, which you must access via the Chrome browser. And, as for supportability, Chrome Browser Extensions and Chrome Apps are the same: If your computer or device supports one, it supports the other.
| Platform | Chrome Browser | Chrome Browser Extensions / Chrome Apps | Google Play Store Apps* | Google Play Movies, Music, Books, etc. |
|---|---|---|---|---|
| Select Chromebooks | ||||
| All other ChromeOS devices | ||||
| Chrome browser on Windows, Mac, or Linux desktop or laptop | ||||
| Android 2.2-3.26 | ||||
| Android 4.0-8.1 |
* For devices that are listed as not supporting Google Play Store Apps (for Android), there was a Chrome Extension called ARC Welder that's was around for a few years, and was part of Google's early work on porting Android apps to Chrome. Its purpose is waor developers to test their Android apps in the Chrome browser; it wasn't intended for general use, and is no longer supported. So, even though these are marked as not running Google Play Store Apps in the table above, you can potentially run them in Chrome with the ARC Welder extension, if you can get it and install it.
Storage
As for storage, the Chromebook of course integrates seamlessly with Google Drive, Google's cloud-based storage. And with the purchase of a Chromebook, you get extra free storage on Google Drive.
With Google office productivity apps, your documents get saved incrementally, automatically, as you work on them. You could drop and shatter your Chromebook just after you typed a sentence, and that sentence will probably be there when you get a new one and log in. This works because the documents you're working on are physically stored on Google's servers. Apple and Microsoft have implemented something similar, which you can also access via the Chrome browser in your Chomebook, in iCloud and Office Online, respectively. These services and capabilities are what make it possible now to have a laptop with virtually no internal storage, but with full functionality for basic office applications and access to all your files.
It is possible to save information on the Chromebook itself, but it's not really designed for that. Here are some issues to consider about data stored locally on a Chromebook:
- Since Chromebooks don't come with a regular hard drive, you will find the available storage space is tiny.
- Much of the Chromebook's function runs outside the device, so its software, especially when it comes to reconfiguration and recovery, is designed around the idea that nothing on the device needs to be saved. So, if you find your Chromebook is not working well, you can use a reset button to quickly and easily restore it to its factory state, much faster than going through the whole process of reinstalling the Microsoft Windows or Mac OS X (macOS) system image on a Windows laptop or MacBook.
- The Chromebook encrypts any files you store on it, using your Google account password as the secret encryption key. This means if you forget your password, you can still log in to your Chromebook by resetting your password, but all your locally saved data will be lost. Also, if you change your password on the Google website from another computer while your Chromebook is off, then the next time you turn it on and log in, it will prompt you to enter your old password—again, if you don't remember it (which is very possible if your Chromebook was off for a long time), then you will lose all locally stored data.
With a conventional laptop, you will generally make a backup of everything before you restore it. With a Chromebook, there is no such thing as backing it up; you would instead just have to remember to manually copy anything you saved in the device's internal storage up to your Google Drive before doing a factory restore, or hope you thought to do it if you forgot your password.
As mentioned above, other online storage providers such as Dropbox, as well as Box, Egnyte, and Microsoft, have Chrome Apps available in the Chrome Web Store, meaning you can use the type of online storage you want with only a little extra effort, with varying levels of functionality, depending on the type of file you're accessing, and what application you're using on your Chromebook to access it.
Limitations


You cannot install standard applications on a Chromebook that are normally available for Windows or Mac computers, such as computer-aided design, Adobe Acrobat Pro or Adobe Photoshop, non-Google softphones, financial application software (Peachtree/Sage, QuickBooks), software development platforms, etc. You can't install any other web browsers, so that means you can't access any site that requires ActiveX controls (which work only in the Microsoft Internet Explorer web browser). But, a Chromebook will be able to do more and more of what you can do on a regular laptop as new Chrome Apps are added to the Chrome Web Store. For example, there may eventually be a good working virtualized Internet Explorer with ActiveX support. And, as Adobe adapts its software delivery model to the post-Windows era, eventually we may see a version of Acrobat Pro that can run within the Google Chrome browser.


Significantly, Chromebooks do not natively support Java or Silverlight, two common software platforms required to run many web-based applications. There are options to get these running on a Chromebook, but they are quite a pain and probably not worth the effort compared to purchasing a Windows, Mac, or even Linux-based laptop that supports Java natively and completely.

Chromebooks do not come with DVD drives, and do not support external DVD drives you might plug in to the USB port. The Chromebase (the desktop version) does support reading data from USB DVD drives, though, and all ChromeOS devices should support USB hard drives and thumbdrives as well.


The Chromebook comes with surprisingly versatile support for connecting to VPNs, which is a way to access your office network remotely over the Internet through an encrypted tunnel. However, the Chromebook does not natively support connecting to conventional shared folders on a Windows, Mac, or Linux server, nor can it connect to conventional network or USB printers.
As for files, there are a few options. First, in 2016, Google released an extension that enables access to Windows/Samba file shares; unfortunately, it is very limited in capabilities, and unstable. Apart from that, your system administrator could configure your company's file shares to be accessible through a web browser, but that's a painfully obtuse way to access files. In either case, you still will only be able to access simple word processing or spreadsheet documents, and not any kind of files that require a conventional Windows or Mac application to open.
How to print from a Chromebook is covered later in this article.
User Accounts
You log in to the Chromebook just like any conventional laptop, but you use either your individual free Google Account, or a G Suite user login. If you don't have one already, you can connect to a wireless network while at the login screen, and create a new Google Account from there. Unlike with Microsoft Windows or Apple Mac OS X, an administrator of the computer doesn't have to configure accounts for any new user; anyone with a Google Account can pick up your Chromebook and log right in. Of course, every user's e-mail and files remain completely separate, since these are stored in each user's Google account online.
While not originally part of ChromeOS, the option to "Browse as guest" was added to the login screen with a ChromeOS update in early 2014. If you select this, you get only the Chrome browser, and there are no shortcuts to any of the regular apps (like Google Docs or Google Drive). Of course, you can open the browser and enter the address for those or any cloud services and use them like normal. But, no history or files are saved upon logging out of the guest session.
Printing
Printing has long been the bane of IT system administrators, given that you need the correct driver for whichever one of the thousands of models of printer you have, and it has to be the driver for the exact version of Windows or Mac OS you have, or you can't print.
The Chromebook takes a different approach. To print from the Chromebook, your document is sent to Google's servers through the Internet, and then sent back to your printer, even if your printer is sitting right next to you. That way, Google manages the printer drivers for you, keeping the operating software on your Chromebook as it's intended to be: light and simple. The process is called Google Cloud Print. Of course, your printer must support this, because you have to register your printer with Google's service, usually using the printer's browser-based configuration tool.
Once you've registered a printer, you can see it when you select the print option on a webpage or in Google Docs. Because every document has to go to Google through the Internet to get processed by their servers, then their servers have to make contact back with your printer to send the job, this is prone to be unreliable, not to mention slow on large jobs. Unfortunately, there is no option to print directly to any printer, even if you plug it in to your Chromebook's USB port.
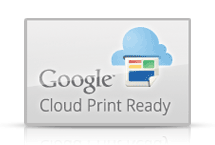

Google Cloud Print is compatible with ePrint, which is a similar concept created earlier by Hewlett-Packard, an industry-leading producer of printers. So you can print to any ePrint-capable HP printer, and pretty much any other printer that is advertised as Cloud Print Ready, which are offered by Canon, Epson, Brother, etc. Even if your printer isn't Google compatible, it may support a firmware update that will enable Google Cloud Print.
There is an option to print to a standard printer that's not at all Cloud Print capable (which Google calls a "classic printer"). This requires a computer running Windows or Linux, or a Mac, and the Chrome browser. Once that computer is connected to the printer and can print to it, you can enable the Google Cloud Print connector function in Chrome on that computer, and register the printer with the same Google account you use on your Chromebook. Then, you can see it and print to it from your Chromebook.
Click here for Google's page on Cloud Ready Printers, which includes a list of supported printers and links to the manufacturer's websites.
Initially, there was an option to print to a FedEx Office printer, which required no prior setup. You just printed to the FedEx printer that appeared in your list of printers, and it gave you a retrieval code. Then, you would go to any FedEx Office location, insert a payment card into one of their printers with enough money on it to pay the per-page fees, and enter the retrieval code to print your document. But, the FedEx printer disappeared from Chrome in 2016. FedEx still has support for cloud printing, but it's now a generic process. For example, you can manually save the file to Google Drive (or Microsoft OneDrive, or Apple iCloud), and then retrieve it at the FedEx office (or UPS, or wherever). Or, some providers may offer an e-mail address you can send your document to, which sends back a retrieval code as before.